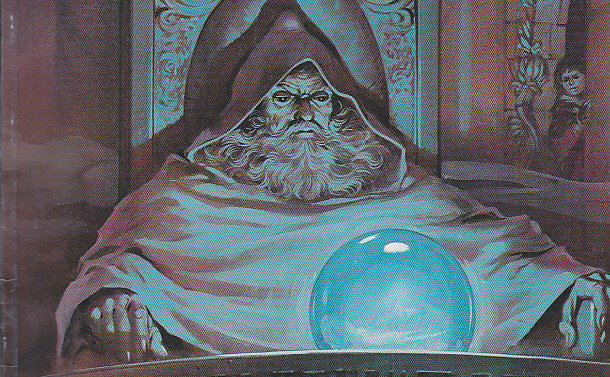Potrebujete rýchlo urobiť snímku obrazovky v počítači? ak áno, Nástroj na vystrihovanie vstavaný v systéme Windows Je to len klávesová skratka. Tento nástroj vám umožňuje robiť snímky obrazovky v rôznych formátoch a tiež vám ich umožňuje upravovať. Ukážeme vám, ako ho spustiť.
Súvisiace: Ako používať nástroj Windows Snipping Tool na vytváranie snímok obrazovky
Spustite nástroj na vystrihovanie pomocou klávesovej skratky systému Windows
Ak chcete otvoriť vstavaný nástroj na vystrihovanie vo Windowse 10 alebo 11, stlačte Windows + Shift + S klávesová skratka na klávesnici.
Keď stlačíte tieto klávesy, obrazovka stmavne, čo znamená, že miniaplikácia je aktívna. V hornej časti obrazovky uvidíte päť ikon, z ktorých štyri vám umožňujú vybrať si formát snímky obrazovky.
Kliknite na jednotlivé ikony zľava doprava:
- obdĺžnikový klip: Toto je predvolená možnosť a zachytáva snímky obrazovky v tvare obdĺžnika.
- klip zadarmo: Ak chcete robiť snímky obrazovky voľným spôsobom, vyberte túto možnosť.
- okno klipu: Táto možnosť zachytáva celé okno konkrétnej aplikácie otvorenej na vašom počítači.
- klip na celú obrazovku: Toto zachytí celú vašu obrazovku vrátane všetkých otvorených okien a dokonca aj panela úloh.
- klipové zatváranie: Ak nechcete urobiť snímku obrazovky, kliknutím na túto možnosť zatvorte nástroj.
Pri vytváraní snímky obrazovkyMiniaplikácia zobrazí upozornenie v pravom dolnom rohu obrazovky. Kliknutím na toto upozornenie otvoríte nástroj na vystrihovanie so všetkými jeho funkciami.
Súvisiace: Kde sú uložené snímky obrazovky v systéme Windows 10 a Windows 11?
Užitočné klávesové skratky pre nástroj Windows Snipping Tool
Okrem toho, že máte klávesovú skratku na otvorenie nástroja na vystrihovanie, máte viacero skratiek na prístup k funkciám tohto nástroja.
Tu je niekoľko užitočných skratiek, ktoré možno budete chcieť použiť pri otváraní nástroja na vystrihovanie:
- Ctrl + n: Použite toto na vytvorenie novej snímky obrazovky.
- Ctrl + S.: mne Uložte aktuálnu snímku obrazovky do vybratého priečinka A vybraný formát súboru, stlačte túto skratku.
- Ctrl + C: Toto skopíruje aktuálnu snímku obrazovky do vašej schránky.
- Ctrl + P.: Pomocou tejto možnosti môžete vytlačiť snímku obrazovky.
Takto otvoríte vstavaný nástroj na snímanie obrazovky v systéme Windows na vytváranie a úpravu snímok obrazovky. veľmi užitočný!
Okrem nástroja na vystrihovanie oboje Windows 10 A 11 Máte aj iné spôsoby vytvárania snímok obrazovky. Neváhajte použiť akúkoľvek metódu, ktorá vám vyhovuje.

„Bacon ninja. Alcohol guru. Proud explorer. Passionate pop culture enthusiast.“