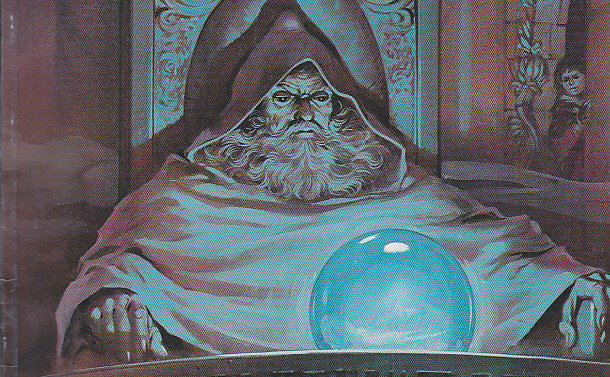V dnešnej dobe je veľmi jednoduché využiť 15 GB voľného úložného priestoru, ktorý je súčasťou vášho účtu Gmail. Ak zabudnete vymazať tieto propagačné e-maily od spoločností, od ktorých už nenakupujete, alebo stratíte prehľad o všetkých bulletinoch, do ktorých ste sa v priebehu rokov prihlásili, nebude trvať dlho a skončíte s tisíckami neprečítaných e-mailov.
Možno ste chceli vyčistiť svoju doručenú poštu v Gmaile, ale pomyslenie na prehrabávanie sa v nespočetnom množstve starých správ sa vám zdá skľučujúce. Našťastie existuje jednoduchý spôsob, ako uvoľniť úložný priestor v účte Google a zároveň si ponechať všetky staré e-maily.

Jediné, čo musíte urobiť, je vytvoriť si druhý účet Gmail na ukladanie všetkých vašich existujúcich správ. Počet bezplatných účtov Google, ktoré môžete mať, nie je obmedzený, čo znamená, že si jeden môžete nastaviť ako vyhradený archívny účet a potom doň presunúť všetky svoje staré e-maily.
Presun správ z Gmailu je tiež skvelou stratégiou, ak máte školský alebo pracovný účet Gmail, ku ktorému nebudete mať trvalý prístup. Väčšina univerzít a spoločností deaktivuje váš účet, keď sa stanete študentom alebo zamestnancom, takže ak si chcete prezerať svoje staré správy a súbory, budete ich musieť presunúť do osobného účtu, kým k nim stratíte prístup.
Dokončenie celého procesu prenosu správ Gmail do nového účtu netrvá dlho tiež Môže to trvať dlho, ale závisí to od počtu správ. Prevedieme vás jednoduchým procesom presunu e-mailov zo starého účtu do nového (vrátane dôležitého kroku, ktorým je najskôr si všetko zálohovať).
Ak sa chcete dozvedieť viac o Gmaile, prečítajte si o nových súhrnoch AI alebo o tom, ako používať expresívne reakcie.
Koľko údajov môžete uložiť v službe Gmail?
Získanie 15 GB voľného úložného priestoru sa môže zdať veľa, keď si vytvoríte účet Gmail, ale rýchlo sa zaplní. Pre začiatok, 15 GB sa nepoužíva len na e-mail: zahŕňa aj súbory, ktoré ste uložili na Disk Google a do Fotiek Google.
Ak často odosielate alebo prijímate správy s veľkými súbormi, ako sú videá, alebo ak do Fotiek Google nahrávate veľa fotiek a videí, čoskoro sa vám zobrazí upozornenie „Úložný priestor účtu je plný“. To znamená, že na tomto účte už nebudete môcť odosielať ani prijímať e-maily, takže musíte čo najskôr niečo urobiť.
Najrýchlejším riešením je inovácia na účet Google One. Ale aj keď si vyberiete najlacnejší plán – 100 GB za 20 dolárov ročne – stále budete musieť zaplatiť peniaze za ukladanie starých e-mailov, ktoré už možno nebudete potrebovať.
Ak si nechcete kupovať ďalší úložný priestor, staré e-maily môžete kedykoľvek odstrániť. Uložením veľkých súborov do koša môžete získať späť úžasné množstvo úložného priestoru. Gmail vám uľahčuje výber a odstraňovanie súborov podľa veľkosti. Táto možnosť sa však môže zdať nudná; Možno nechcete tráviť hodiny preberaním korešpondencie starej desaťročie alebo viac a rozhodovať sa, ktoré spomienky si uchováte a ktorých sa navždy zbavíte.
Vždy je tu možnosť stiahnuť si veľké súbory na plochu pred ich odstránením z účtu Google; V určitom okamihu však pravdepodobne narazíte na rovnaký problém s miestnymi súbormi a budete musieť spravovať úložný priestor vo svojom zariadení.
Tým sa dostávame k našej „jadrovej možnosti“: presunutie všetkých vašich e-mailov do nového účtu Gmail.
Ako presunúť správy Gmail do nového e-mailového účtu
Pred začatím procesu prenosu cez Gmail vám odporúčame zálohovať si e-maily. Môžete to urobiť stiahnutím e-mailov do počítača alebo na externý pevný disk. Ak chcete, po dokončení prenosu e-mailov do nového účtu môžete zálohu odstrániť, ale vždy je dobré ponechať si extra kópiu uloženú lokálne.
Ak chcete zálohovať správy v Gmaile, prejdite na Google TakeoutPomocou testovacieho účtu Gmail, ktorý obsahoval približne 75 000 správ, sme si aplikáciu Google Takeout stiahli približne za dve hodiny.
Keď uložíte kópiu svojich e-mailov, môžete ich začať prenášať. Tu sú kroky, ktoré musíte podniknúť:
-
Začnite prihlásením sa do svojho pôvodného účtu Gmail, potom kliknite na ikonu ozubeného kolieska vpravo hore a kliknite Zobraziť všetky nastavenia.
-
Nájdite Presmerovanie POP/IMAP a potom vyberte možnosť Povoliť POP pre všetku poštu (POP znamená Post Office Protocol).
-
Nižšie budete mať niekoľko možností Pri prístupe k správam pomocou protokolu POPAk chcete po prenose automaticky odstrániť e-maily z pôvodného účtu, vyberte Odstráňte kópiu Gmail.
-
Vyberá si Ukladajú sa zmeny.

Teraz je čas vytvoriť si nový účet a preniesť doň všetky správy:
-
Ak ste tak ešte neurobili, vytvorte si ho Účet Gmail je úplne nový a nemá žiadnu poštovú schránku – Nazveme to váš archívny účet.
-
Prihláste sa do svojho nového účtu Archív, kliknite na ikonu ozubeného kolieska v hornej časti a potom vyberte Zobraziť všetky nastavenia.
-
Nájdite Účty a import kartu v hornej časti a potom vyberte Pridajte e-mailový účet vedľa Skontrolujte poštu z iných účtov.
-
Vo vyskakovacom okne zadajte pôvodný názov účtu Gmail. Nájdite nasledovný.
-
Vyberá si Importovať e-maily z môjho druhého účtu (POP3)AVyberá si nasledovný ešte raz.
-
Zadajte heslo pre svoj pôvodný účet Gmail. Môžete byť tiež požiadaní o vytvorenie hesla pre aplikáciu Google (pozrite si poznámku nižšie).
-
Vyberá si 995 Pod prístavom.
-
Začiarknite nasledujúce tri políčka: Pri preberaní pošty vždy používajte zabezpečené pripojenie (SSL)., Označte prichádzajúce správy, Archivovať prichádzajúce správy (preskočiť doručenú poštu)
-
Vyberá si Pridajte účet.

Pravdepodobne budete musieť vytvoriť heslo pre aplikáciu Google na prenos správ Gmail
Proces prenosu správ Gmail sme testovali dvakrát a štandardné heslo pre účty Gmail nefungovalo ani raz. Po malom prieskume sme sa rozhodli, že musíme vytvoriť dočasné heslo aplikácie na synchronizáciu účtov.
Heslá aplikácií Google sú 16-miestne prístupové kódy vytvorené pre „menej bezpečné“ aplikácie alebo zariadenia na prístup k vášmu účtu Google. Funguje to rovnako ako vaše heslo Google.
Ak vaše bežné heslo Google nesynchronizuje vaše účty Gmail, navštívte stránku https://myaccount.google.com/apppasswords Na vytvorenie hesla pre aplikáciu. Jednoducho si vytvorte meno pre svoje heslo – použili sme Hromadný e-mailový prenos – a stlačte tlačidlo Vytvoriť. Zobrazí sa vyskakovacie okno obsahujúce váš nový 16-miestny prístupový kód.

Po vytvorení hesla aplikácie sa vráťte ku kroku 6 vyššie uvedených pokynov a namiesto svojho obvyklého hesla použite nové heslo aplikácie.
Dôležité: Google zobrazí heslo vašej aplikácie iba raz. Keď ho vytvoríte, nemôžete ho znova zobraziť, takže si ho po vytvorení zapíšte alebo inak zaznamenajte.
Centrum pomoci Google Uvádza sa, že „heslá aplikácií sa vo väčšine prípadov neodporúčajú a sú zbytočné“. Po dokončení prenosu správ služby Gmail vám odporúčame odstrániť heslo aplikácie.
Čo sa stane po synchronizácii svojich účtov Gmail?
Keď úspešne prepojíte svoj nový účet Gmail Archive s pôvodným účtom, vaše e-maily by sa mali začať automaticky prenášať. Tento proces môže trvať niekoľko hodín alebo dní v závislosti od počtu e-mailov, ktoré máte.
V našom testovacom účte s približne 75 000 správami sme zistili, že Gmailu trvalo približne dva celé dni, kým presunul všetky správy z pôvodného účtu do nového archivovaného e-mailového účtu.
Dôležité:Po presunutí správ z Gmailu do archivovaného poštového účtu pôvodný účet Gmail umiestni všetky tieto správy do priečinka Kôš, ktorý budete musieť vyprázdniť ručne. Vymazanie týchto 75 000 správ z koša trvalo asi hodinu.

Pred presunom správ v Gmaile využíval náš testovací účet niečo cez 12 GB alebo 80 % z bezplatných 15 GB, ktoré Google poskytuje. Po prenose účet využíval iba 0,66 GB, z čoho 0,06 GB pochádzalo z Gmailu.
Ktoré správy Gmailu sa nepresunú?
Zistili sme, že Gmail presunul všetky naše správy okrem dvoch kategórií – Koncepty a Spam.
Budete sa musieť manuálne rozhodnúť, čo chcete s konceptmi urobiť. Spamové správy sa automaticky odstraňujú každých 30 dní, takže môžete nechať Gmail, aby sa o to postaral, alebo po presunutí pošty prejsť do priečinka spam a tieto správy odstrániť alebo poslať ďalej.
Po importovaní všetkých e-mailov do nového účtu si vychutnajte prázdnu schránku. Svojmu pôvodnému účtu ste dali nový dych.
V tomto bode sú dva posledné kroky: budete musieť zastaviť proces automatického prenosu, aby ste mohli naďalej používať svoj pôvodný účet, a ak si ho budete musieť vytvoriť, budete musieť odstrániť heslo aplikácie.
-
Prihláste sa do svojho nového účtu a potom prejdite na nastavenie A špecifikujte Zobraziť všetky nastavenia.
-
Nájdite Účty a import a potom vyberte vytrieť Pre váš pôvodný účet (pod Skontrolujte poštu z iných účtov.)
-
Keď o to požiadajú Potvrďte vymazanie e-mailového účtuVyberá si Áno.
Ak ste si museli vytvoriť heslo pre aplikáciu Google a chcete ho teraz odstrániť, pozrite si… https://myaccount.google.com/apppasswords Kliknite na ikonu koša vedľa hesla, ktoré ste vytvorili.
Gratulujeme, hotovo!
Jedna dôležitá poznámka na záver: Google vymaže účty, ktoré boli neaktívne dlhšie ako dva roky. Uistite sa teda, že po presunutí všetky staré e-maily úplne nezahodíte. Ak neplánujete pravidelne používať svoj archívny účet na odosielanie e-mailov, stále ho môžete udržiavať aktívny tak, že sa prihlásite aspoň raz za dva roky.

„Bacon ninja. Alcohol guru. Proud explorer. Passionate pop culture enthusiast.“