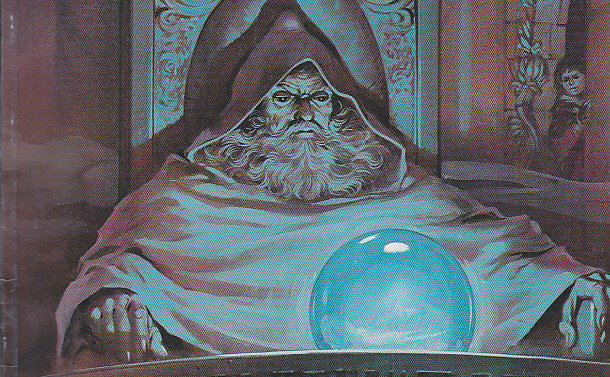Operačný systém Chrome OS nie je najrozšírenejšou možnosťou, ale existuje niekoľko vecí, ktoré môžete urobiť, aby váš Chromebook vyzeral a fungoval tak, ako chcete.
pripravený?
Prispôsobte si tapetu Chromebooku
Najprv sa pozrime na základný vzhľad vašej pracovnej plochy:
- Kliknite pravým tlačidlom myši kdekoľvek na ploche Chromebooku a vyberte nastaviť pozadie z ponuky, ktorá sa zobrazí.
- Kliknutím na kategóriu Google zobrazíte výber vopred vybratých obrázkov alebo kliknutím na možnosť Moje obrázky vyberte obrázok z miestneho úložiska.
- Ak chcete zmeniť tapetu každý deň na novú, klepnite na denná zmena Tlačidlo dostupné v hornej časti ktorejkoľvek zo stránok Kategórie Google. (Táto možnosť, žiaľ, momentálne nie je dostupná s vašimi vlastnými fotografiami.)
:no_upscale()/cdn.vox-cdn.com/uploads/chorus_asset/file/23590764/Screenshot_2022_05_26_3.11.21_PM.png)
Prispôsobte si tapetu prehliadača
Môžete si tiež prispôsobiť stránku, ktorá sa zobrazí pri každom otvorení novej karty v prehliadači:
- Otvorte novú kartu v prehliadači Chrome a kliknite Prispôsobenie prehliadača Chrome Tlačidlo (alebo ikona ceruzky) sa nachádza v pravom dolnom rohu prehliadača.
:no_upscale()/cdn.vox-cdn.com/uploads/chorus_asset/file/23590772/Screenshot_2022_05_26_3.19.21_PM.png)
- Vyberte si pozadie Ak chcete vybrať fotografiu zo skupiny Google alebo Stiahnite si zo zariadenia Ak chcete vybrať obrázok z miestneho úložiska, podľa pokynov vyhľadajte a potvrďte požadovaný obrázok.
- Vyberte si farba a motív Ak chcete zmeniť vzhľad a pozadie okrajov prehliadača. Môžete si vybrať z množstva prednastavených motívov alebo kliknúť na kruh s ikonou kvapkadla a vybrať si vlastné farby.
:no_upscale()/cdn.vox-cdn.com/uploads/chorus_asset/file/23590776/Screenshot_2022_05_26_3.24.26_PM.png)
Prispôsobte si stojan na Chromebooky
V neposlednom rade prevezmite kontrolu nad policou Chrome OS – radom skratiek, ktorý vyzerá ako dok v spodnej časti obrazovky. Začnite identifikáciou presných ikon, ktoré sa v danej oblasti zobrazujú:
- Otvorte zásuvku aplikácie (kliknutím na ikonu kruhu v ľavom dolnom rohu obrazovky a následným kliknutím na šípku nahor v čiastočnej zásuvke, ktorá sa zobrazí). Kliknite pravým tlačidlom myši na ľubovoľnú položku v zozname a vyberte Nainštalujte na stojan.
:no_upscale()/cdn.vox-cdn.com/uploads/chorus_asset/file/23590780/Screenshot_2022_05_26_3.26.18_PM.png)
- Ak chcete pridať webovú stránku, otvorte ju, kliknite na ikonu ponuky s tromi bodkami v pravom hornom rohu prehliadača Chrome a potom vyberte Viac nástrojovnasledovaný vytvoriť zástupcu.
:no_upscale()/cdn.vox-cdn.com/uploads/chorus_asset/file/19280033/Screenshot_2019_10_11_at_2.31.03_PM.png)
Ak chcete, aby sa stránka otvorila v okne podobnom aplikácii, bez obvyklých položiek prehliadača v hornej časti, kliknite otvorené ako okno možnosť v vytvoriť zástupcu? Vyskakovacie okno, ktoré sa zobrazí. Potom kliknite na modré tlačidlo Vytvorte tlačidlo.
:no_upscale()/cdn.vox-cdn.com/uploads/chorus_asset/file/19280035/Screenshot_2019_10_11_at_2.31.25_PM.png)
- Presunutím ľubovoľnej ikony na poličke zmeníte jej polohu.
- Rozhodli ste sa, že ikonu predsa nechcete mať na poličke? Kliknite pravým tlačidlom myši na ikonu a vyberte rozviazať.
:no_upscale()/cdn.vox-cdn.com/uploads/chorus_asset/file/19280037/Screenshot_2019_10_11_at_2.32.20_PM.png)
A ešte jedna posledná možnosť: ak chcete, aby sa vaša polica zobrazovala na ľavej alebo pravej strane obrazovky namiesto v spodnej časti, kliknite pravým tlačidlom myši kdekoľvek v nej a vyberte umiestnenie stojanaa potom vyberte ľavý alebo správny. A ak chcete, aby vaša polička zostala predvolene skrytá a zobrazila sa iba vtedy, keď na ňu umiestnite kurzor myši, kliknite na poličku pravým tlačidlom myši a vyberte Automatické skrytie police Výber.
:no_upscale()/cdn.vox-cdn.com/uploads/chorus_asset/file/19280039/Screenshot_2019_10_11_at_3.11.10_PM.png)
Aktualizácia 27. mája 2022 o 9:30 ET: Tento článok bol pôvodne publikovaný 12. októbra 2019 a bol aktualizovaný, aby zohľadnil menšie zmeny v operačnom systéme.

„Bacon ninja. Alcohol guru. Proud explorer. Passionate pop culture enthusiast.“