Ľahko a rýchlo snímka obrazovky
Ak potrebujete urobiť snímku obrazovky, ale nechcete ostatným povedať, čo vidíte, alebo že ste na dovolenke počas pracovnej doby, nemusíte sa spoliehať iba na starý dobrý kláves PrtSc (PrintScreen) a následné orezanie. V systéme Windows 10 stačí stlačiť Windows + Shift + S, potom podržať ľavé tlačidlo myši a ťahať, čím ľahko vyberiete požadovanú oblasť. Obrázok sa automaticky uloží a skopíruje do schránky, takže nie je problém prilepiť ho do ľubovoľného dokumentu alebo e-mailovej správy. Okrem toho kliknutím na upozornenie na uloženie orezania môžete spustiť nástroj na orezanie, kde môžete obrázok ďalej upravovať (pridať šípku alebo krúžiť v problémovej oblasti).
Zostaňte naladení
Potrebujete sa správne sústrediť a obťažovať vás rôznymi upozorneniami a upozorneniami? Môžete ho ľahko vypnúť v systéme Windows 10. Vykonáva to asistent pre lepšie zaostrenie, ktorý nájdete v Centre akcií. Môžete vypnúť všetky upozornenia alebo ľahko nastaviť tie, ktoré nechcete dostávať, alebo dokonca iba nastaviť čas, kedy sa niečo zobrazuje.
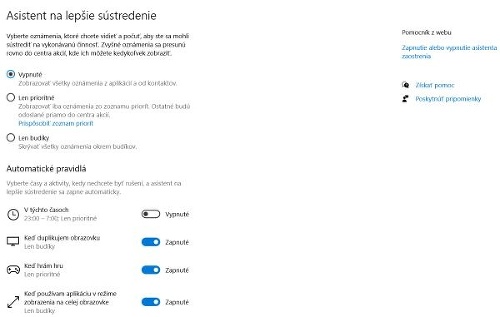
Zdroj: Windows
Kopírovanie medzi počítačmi
Aj keď Ctrl + C a Ctrl + V (schránka) fungujú primárne v systéme Windows 10, je teraz užitočnejší vďaka histórii cloudu a archívu. Najskôr sa uistite, že je aktivovaný register cloudovej schránky (Nastavenia → Systém → Schránka). Ak nie, zapnite ho a po prihlásení do svojho účtu Microsoft vyberte možnosť Synchronizovať medzi zariadeniami. Navyše je všetok kopírovaný obsah teraz k dispozícii na všetkých zariadeniach so systémom Windows 10. Kombinácia klávesov Win + V navyše umožňuje ľahké prezeranie prehľadnej histórie všetkých kopírovaných položiek kedykoľvek. Obľúbené položky potom môžete pripnúť (kliknutím na ikonu kancelárskej sponky), aby ste ich mali kedykoľvek, a to aj po vymazaní histórie schránky alebo reštartovaní zariadenia.
Začnite od seba
Nová ponuka Štart systému Windows 10 prepája bežné funkcie predchádzajúcich operačných systémov. Na pravej strane ponuky nájdete prispôsobiteľnú sekciu „dlaždice“. Môžete pridať dlaždice do svojich obľúbených aplikácií pre rýchlejší prístup. Ak chcete pridať nový panel, potiahnite prstom z ľavej strany ponuky Štart alebo kliknite pravým tlačidlom myši na vybranú aplikáciu a vyberte možnosť Pripnúť na Štart. Rozmery a vzhľad dlaždíc môžete tiež zmeniť kliknutím pravým tlačidlom myši na označený štvorec.
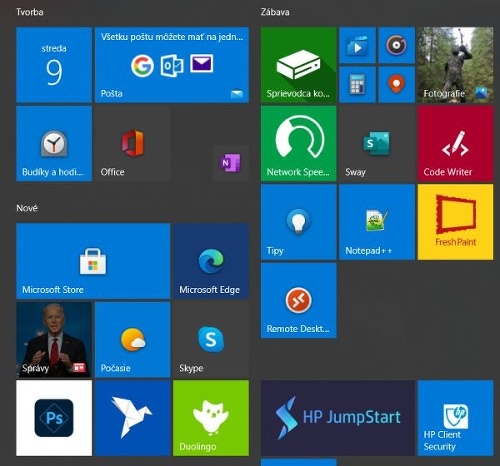
Zdroj: Windows
Starajte sa o deti
Bezpečnosť svojich detí a počítačové aktivity môžete ovládať vďaka rodičovskej kontrole. Po vytvorení súkromných účtov pre členov rodiny môžete tiež nastaviť ich povolenia. Možnosti sú skutočne široké, od blokovania nevhodného obsahu online až po nastavenie časových limitov používania zariadenia. Pri návšteve cenzúrovaného obsahu musí dieťa predložiť žiadosť o prístup, takže v prípade hier nebude hrať tituly, ktoré nezodpovedajú ich veku. Medzi ďalšie funkcie patrí sledovanie aktivít na vašom počítači alebo napríklad možnosť kedykoľvek kontaktovať členov rodiny cez Skype.
Zabudli ste heslá
Ak máte čítačku odtlačkov prstov alebo fotoaparát s 3D skenerom, vyskúšajte Windows Hello (Štart → Nastavenia → Aktualizácia a zabezpečenie → Zabezpečenie Windows → Ochrana účtov). Vďaka nemu už nebudete potrebovať heslo na prihlásenie do systému, namiesto toho môžete použiť skenovanie odtlačkov prstov, tváre alebo dokonca dúhovky. To je určite pohodlnejšie a bezpečnejšie ako napísať heslo niekde na kúsok papiera.
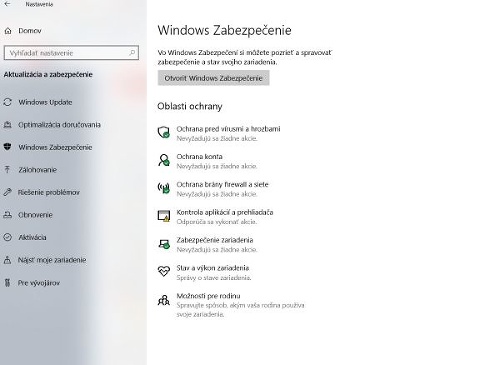
Zdroj: Windows
Neexistujú žiadne rozptýlené stránky
Prehliadač Microsoft Edge v systéme Windows prešiel v posledných rokoch automaticky veľkým vylepšením. Microsoft vylepšil svoju rýchlosť a kompatibilitu. Vďaka špeciálne navrhnutému príslušenstvu a nástrojom môžete rozšíriť jeho funkčnosť a prispôsobiť ho tak, ako najlepšie viete.
Aby sa ti lepšie spalo
Modré svetlo je vyžarované z obrazoviek počítačov, mobilných telefónov a tabletov. Naše telo je zmätené, pretože nevie, že sa blíži noc a prestáva produkovať hormón melatonín, ktorý nám pomáha pri spánku. Preto by sme sa nemali pozerať na svoje obrazovky aspoň jednu hodinu pred spaním. Nie vždy však chceme zariadenie odložiť. Aby sme stále mohli dobre spať, môžeme vo Windows 10 upraviť nočné osvetlenie. Na obrazovke sa potom začnú používať teplejšie farby, ktoré nevyžarujú denné svetlo a nezaťažujú oči. V ponuke Štart kliknite na položky Nastavenia → Systém → Displej → Nastavenia nočného osvetlenia. Môžete tiež zvoliť, či má vaše zariadenie zapínať nočné svetlá od západu slnka do východu slnka, alebo v zvolenom časovom období.
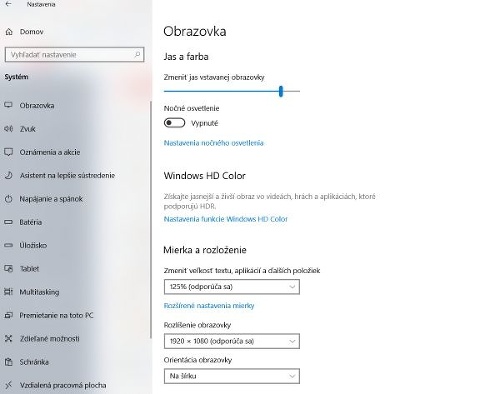
Zdroj: Windows
Automaticky uzamknite počítač
Mnoho kancelárií pracuje s citlivými údajmi. Rozhodne nechcete, aby kolegovia videli, koľko zarábajú, ani údaje o súkromných zákazníkoch. Nástroj s názvom dynamický zámok uzamkne váš počítač hneď po odchode. Stačí spárovať počítač cez Bluetooth s mobilným telefónom s Androidom. A chlieb budú mať aj vtipkári v kancelárii.
Trasol oknom
Patríte k ľuďom, ktorí radi otvárajú internetové okná, ale nikdy ich nezatvárajú? Ak chcete na paneli s nástrojmi zhodiť všetky okrem aktívnych, podržte hornú lištu vybraného okna ľavým tlačidlom myši a rýchlo ho niekoľkokrát „trhnite“ (pohybom myši hore a dole).

„Profesionálny kávový guru. Typický hráč. Obhajca alkoholu. Fanúšik slaniny. Organizátor.“





